Windows Server 2008 - Configuración del rol Terminal Server
Tiempo atrás expliqué en una nota las nuevas características y los diferentes roles que incluye Terminal Services en Windows Server 2008. En esta oportunidad, les presento una descripción de los pasos básicos necesarios para llevar a cabo la instalación y configuración inicial de Terminal Services y sus diferentes componentes.
A continuación se indican los pasos necesarios para instalar y configurar el rol Terminal Services.
- 1. Ejecutar el Server Manager.
- 2. Seleccionar Add Roles.
- 3. Seleccionar Next.
- 4. En el listado de roles, seleccionar Terminal Services, luego, seleccionar Next.
- 5. Seleccionar Next nuevamente.
- 6. Seleccionar los roles que se requieran, luego, seleccionar Next.
- 7. Seleccionar Next.
- 8. Seleccionar el nivel de autenticación de red requerido, luego, seleccionar Next.
- Require Network Authentication: Solo para equipos que ejecuten mismas versiones de sistema operativo y del cliente RDP que soporten Network Level Authentication podrán conectarse al servidor.
- Do not requiere Network Level Authentication: Para equipos que ejecuten cualquier versión del cliente RDP.
- 9. Seleccionar el tipo de licenciamiento a utilizar (Per Device, Per User). Luego, seleccionar Next.
- 10. Seleccionar los usuarios o grupos que tendrán acceso al servidor. Luego, seleccionar Next.

- 11. Si se seleccionó el rol License Server:
- 11.1. Seleccionar el scope que se le dará al License Server (This Domain, The Forest). Luego, seleccionar Next.
- 12. Si se seleccionó el rol TS Gateway:
- 12.1. Seleccionar la opción que corresponda con respecto a la utilización de un certificado. Luego, seleccionar Next.
- 12.2. Seleccionar si se desea crear las authorization policies en este momento o luego (en este caso seleccionamos Now). A continuación, seleccionar Next.
- 12.3. Seleccionar los usuarios o grupos que tendrán acceso a través de TS Gateway. Luego, seleccionar Next.
- 12.4. Ingresar el nombre para el TS CAP, y seleccionar un método de autenticación. Luego, seleccionar Next.
- 12.5. Ingresar el nombre para el TS RAP, y configurar en caso de que sea necesario, las restricciones adicionales como pertenencia a determinado grupo, o no. Luego, seleccionar Next.
- 13. Seleccionar Next.
- 14. Seleccionar los roles de servicio a instalar para Network Policy and Access Services.
- 15. Asumiendo que seleccionamos todos los roles listados:
- 15.1. En este caso vamos a seleccionar Install Certificate Server as the Network Policy Server for this HRA. Luego, seleccionar Next.
- 15.2. Seleccionar si se requerirá que los usuarios deban estar previamente autenticados para obtener un healt certificate. Luego, seleccionar Next.
- 15.3. Seleccionar el certificado para encriptación SSL. Luego, seleccionar Next.
- 15.4 Seleccionar Next.
- 15.5 Seleccionar los roles a instalar para Active Directory Certificate Services (ADCS). Luego, seleccionar Next.
- 15.6 Seleccionar el método a utilizar por Certification Authorities. Luego, seleccionar Next.
- 15.7 Seleccionar el tipo de Certification Authority. Luego, seleccionar Next.
- 15.8 Seleccionar si se creará una nueva Private Key, o si por lo contrario, se utilizará una existente. En este caso vamos a seleccionar Create a new private key. Luego, seleccionar Next.
- 15.8.1 Seleccionar el Cryptographic Services Provider (CSP), la longitud a utilizar, y el algoritmo hash. Luego, seleccionar Next.
- 15.8.2 Ingresar el nombre a asignar para el CA. Luego, seleccionar Next.
- 15.8.3 Ingresar el período de validez del certificado. Luego, seleccionar Next.
- 15.8.4 Modificar, en caso de ser necesario, la ubicación de la Certificate Database y la Certificate Database Log. Luego, seleccionar Next.
- 16. Seleccionar Next.
- 16.1. Seleccionar los roles de servicio a instalar para Web Server (en este caso dejaremos los componentes por defecto). Luego, seleccionar Next.
- 17. Verificar el sumario pre-instalación. Luego, seleccionar Install para dar comienzo a la instalación y configuración en base a las opciones y componentes seleccionados.
- Nota: Durante el proceso, el equipo se reiniciará.
- 18. Una vez finalizado el proceso, seleccionar Close, y luego Yes, para reiniciar el equipo.




















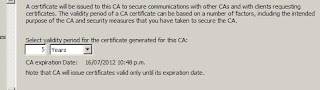






.png)
.png)





10 comentarios:
Marcelo, muy bueno este post, voy a implementarlo en el lab de 2008 que tengo aca en casa. Muy groso tu blog, dale para adelante que estas posteando buena data!
un abrazo desde Charlotte.
Jose.
Jose,
Muchas gracias por tu comentario!
Palabras como las tuyas son buenas para saber que el aporte que intento hacer a la comunidad, por más chico que sea, no es en vano.
Espero que disfrutes el resto de la info que agregué e ire agregando.
Saludos desde Argentina!
Marcelo.
Esto está fabuloso, pero cuando dispongo de un sistema en castellano, no se localiza tan facilmente las opciones.
Sería posible documentarse con un 2008 en castellano?.
Hola Anónimo:
En mi nuevo blog: http://blogs.technet.com/marcelodiiorio, estoy publicando todo el contenido en español e inglés, sin embargo por el tiempo que representa, todas las implementaciones las estaré haciendo siempre en sistemas operativos en inglés.
Saludos!
Marcelo.
Que tal Marcelo, he implementado lo que aqui explicas, pero tengo un problema cuando hago clik en un programa por ejemplo la calculadora me pide el usuario y password otra vez, como puedo hacerlo para que no me pida usuario y password cuando me logueo??? muchas gracias.
Hola Marcelo,
Tengo windows server 2008 R2
y no aparece el rol Terminal Service en server manager.
Podrias ayudarme???
Gracias.
Hola Uxoriano,
En R2 es Remote Desktop Services.
Saludos.
Marcelo.
Buen blog Marcelo, queria consultarte, de un momento a otro, mis equipos con linux ya no pueden ingresar a cada momento al terminal 2008, antes al cambiarle de nombre y estar vencidas las licencias temporales podrian ingresar sin problemas, pero ahora por mas que le cambio de nombre y genero nuevas licencias temporales solo logran ingresar una vez, al salir ya no pueden ingresar hasta que le cambie de nombre de nuevo y eso no era problema hasta ayer, sabes si hay algun parche de seguridad que controle que el equipo que se le vence la licencia no vuelva a entrar aunque le cambien de nombre ?, algun tip, gracias. Un Abrazo.
Muy bueno, gracias por publicar este pots!!!
Hola Marcelo, muy buen post, te felicito por compartir con la comunidad tus conocimientos.
Tengo un server con Win 2008 y tiene el Terminal Service funcionando pero al sufrir un apagon inesperado dejo de funcionar el servicio, ya no se inicia desde el administrador de servicios, marca el error 1083 al intentar iniciarlo, ya lo desisntale y lo volvi a instalar desde el server manger y nada, tambien otros servicios como DNS, DHCP, IIS etc. aparecen con una "x" de color rojo en el server manager, lo que me interesa es que funcione el Terminal, alguna recomendación? gracias desde ya.
Saludos
AOrtega
Publicar un comentario